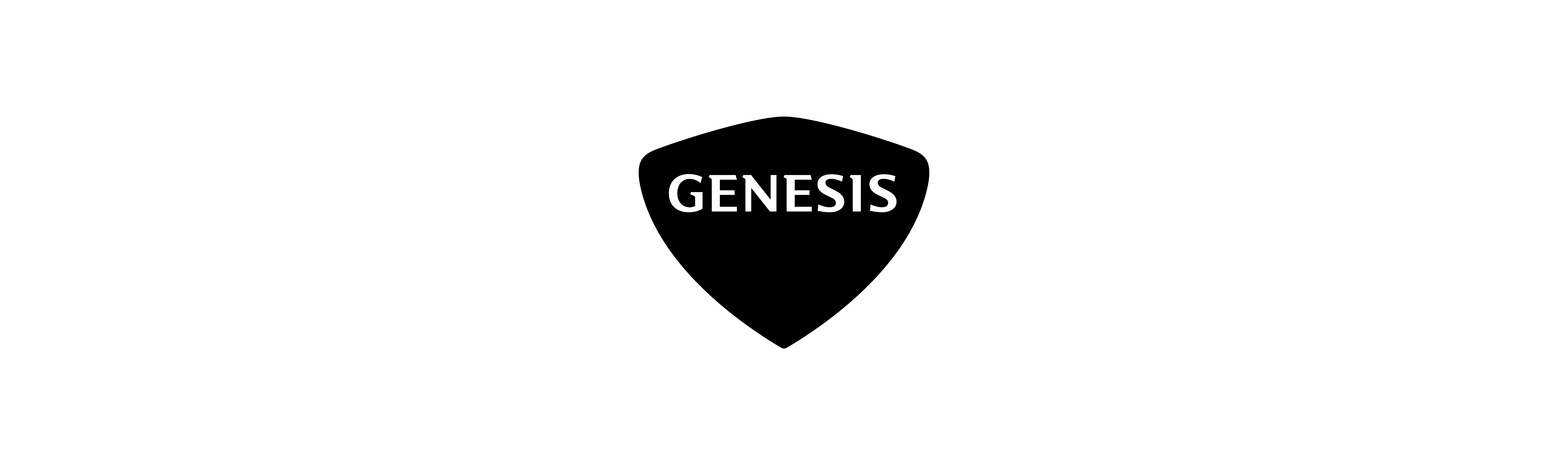Overview:
The 2022 GV60 is the first Genesis model to include Genesis Digital Key 2, which allows the GV60 to be unlocked, locked, and started with your iPhone or select Samsung Devices. The system also allows the primary user to share Digital Key access with three other users. You can actually send someone a “shared key” from clear across the country.
With Digital Key 2, you unlock the car by holding your smartphone against the driver-door handle. Once inside, just place the phone in the wireless charging tray, push the start button and go. If your mobile device supports Ultra-Wideband (UWB) and Bluetooth Low Energy (BLE), allows owners to unlock and start their car while leaving the device in your pocket or bag. It is recommended they you leave your mobile phone in your front pocket for best results. To trigger a remote command, open Apple Wallet or Samsung pass, select the car key you would like to connect to an Genesis Digital Key is currently compatible with select Samsung and iPhone phones. Check with your device manufacturer for specific device and software requirements.
You still get two proximity keys with the GV60, which provide passive entry and keyless start ability, but with Digital Key 2, you won’t need them to operate the car. You will also receive an NFC Card Key that can fit inside a billfold, and substitute for your phone for valet services, leaving the GV60 to be serviced, or use in case your phone runs out of power.
Possibly the most useful Digital Key feature is the ability to enable vehicle operating access to family or friends at any time. They key is shared by visiting Apple Wallet or Samsung Pass app then sharing a key to a contact using the messaging app. When they accept, they can operate your GV60. You can have up to three Shared Keys, and the primary and secondary users can set up their own presets for driver-seat and mirror position, climate, audio preferences and more. As the primary user, you can control when a Shared Key can be used. You can also end a Shared Key’s capability at any time by using Apple Wallet or Samsung Pass app.
Making its debut on the GV60, Genesis Digital Key 2 is the latest advance in vehicle & smartphone integration, and can be expected as a feature on future newly introduced or redesigned Genesis models.
Getting Started:
- Enroll in Genesis Connected Services
- Download the Genesis Intelligent Assistant App
- Select the Digital Key Icon from the Home Screen or Side Menu
- Follow the in-app instructions.
Samsung Devices: If the user is logged into the GIA App and lands on this screen using a Samsung device, then the following instructions should be displayed:
- For Samsung devices supporting NFC only, tap on “Start Pairing” and follow your smartphone’s instructions by placing your device on the wireless phone charger then follow the instructions on your vehicle’s display.
- For Samsung devices supporting NFC/BLE/UWB, ensure your device is inside the vehicle then tap on “Start Pairing” and follow your smartphones and vehicle instructions. Note: do not place your device on the wireless phone charger or take your device out of the vehicle during the pairing process.
- From the Vehicle screen, tap on Setup -> Vehicle -> Digital Key -> Smartphone Key -> My Smartphone Key, then select Save from the sub menu.
Apple Devices: If the user is logged into the GIA App and lands on this screen using an Apple device, then the following instructions should be displayed:
- For iPhone devices supporting NFC/BLE/UWB, tap on “Start Pairing” and follow your smartphone’s instructions by either placing your device on the smartphone tray (NFC Only) or ensuring that the device is inside the vehicle (UWB / BLE) then follow the instructions on your vehicle’s display.
- From the Vehicle screen, tap on Setup -> Vehicle -> Digital Key -> Smartphone Key -> My Smartphone Key, then select Save from the sub menu.
Tip: For best results, remove smartphone case before placing the device on the wireless charger.
Device Compatibility:
Click here to learn more about device compatibility.
Using NFC Digital Key:
To use the NFC touch function of Genesis Digital Key, simply tap your iPhone, Apple Watch or Samsung phone to the door handle in the location of the image below. Once in the vehicle, place your device or tape device to wireless phone charger to start the car.
Unlocking or locking the car:

Driving the vehicle:

Tips on using Proximity (UWB + BLE) Control:
- Tip 1: If Settings -> Vehicle -> Door -> Unlock on Access, are selected on the vehicle navigation screen, the car door will automatically unlock without the need to touch your phone to the door handle.
- Tip 2: If you stand with your UWB / BLE device near the tailgate, the tailgate will automatically open after 3 seconds (Smart Tailgate must be enabled).
- Tip 3: If you have a smartphone with UWB / BLE capability, you can start the car without having to place the device on the wireless charging pad.
- Tip 4: Visit the Apple Wallet or Samsung Pass to remotely lock, unlock or start your vehicle when within Bluetooth range.
Frequently Asked Questions:
- How many keys can I share?
- If a user has an iPhone, then they will be able to:
- Pair an iPhone device and use paired Apple Watch
- Share up to 3 keys (3 iPhone devices + 3 Apple Watches)
- If a user has an Android, then they will be able to:
- Pair an Android device (Android watch is not currently supported)
- Share 3 keys (3 Android devices)
- Genesis Digital Key utilizes Near Field Communication (NFC), Bluetooth Low Energy and Ultra-Wide Band technology, which exhibits a high level of security. The NFC wireless data communication takes place only when the device and the reader are within a few centimeters of each other.
- Does Digital Key work away from the car?
- The Remote Functions can be performed with a 15-meter radius of your vehicle using the remote actions in Apple Wallet or Samsung Pass. The only time you are required to stand next to your vehicle is when you are using the NFC functions to lock/unlock or start your vehicle.
- How do I share a Digital Key?
- A Digital Key can be shared to a contact in your phone using either the Apple Wallet App or the Samsung Pass app. A user can only share a key with users with same device manufacturer (iPhone to iPhone or Samsung to Samsung).
- Is Genesis Connected Services required to use Digital Key 2?
- Yes, Genesis Connected Services Remote package is required.
- Where can I find more information about using my Apple devices as a car key?
- Where is NFC located on my smartphone?
- iPhone: The NFC Antenna is located on the top edge of the iPhone.
- Samsung: The NFC Antenna is located on the center back of the device.
- Note: NFC Antenna position may vary depending on phone model. Please check with your smartphone manufacturer for the exact location.
- How do you enable express mode?
- When you enable express mode, you can quickly unlock or lock the vehicle without user authentication. This can be done by visiting Apple Wallet or Samsung Pass.